續上篇, 在SSRS平台點選+, 選擇Paginated Report如下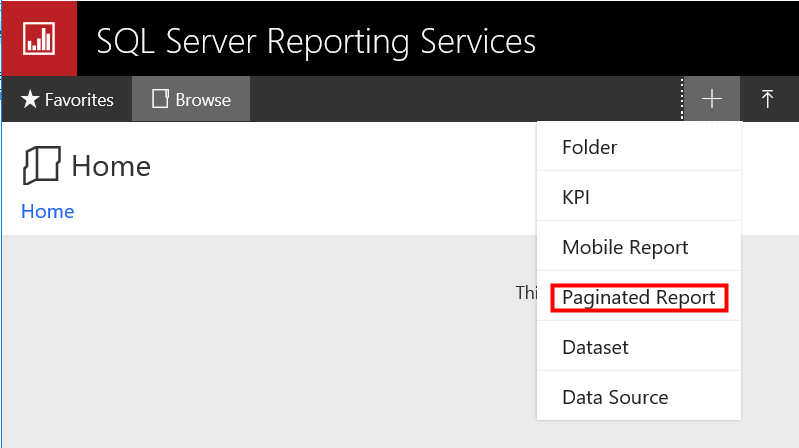
由於是第一次使用, 會自動提示安裝Report Builder的開發報表工具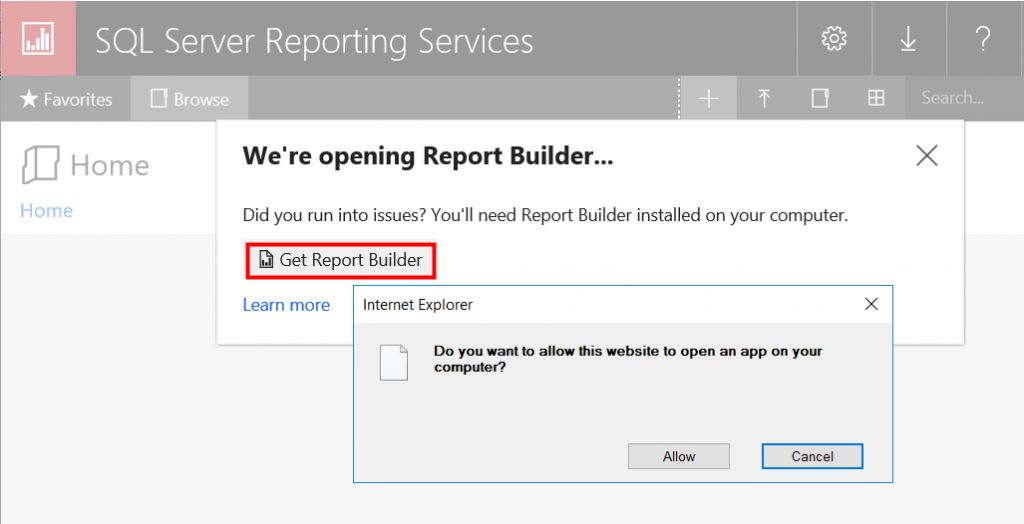
打開安裝程式如下, MSSQL 2017 SSRS報表工具與MSSQL 2016是共用的, 一樣下一步安裝到底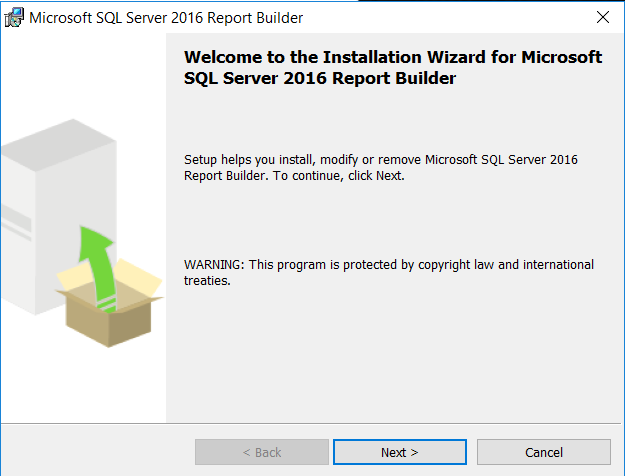
之後重新打開報表網站, 新增報表時, 就可以看到底下畫面, 按下Allow, 打開報表工具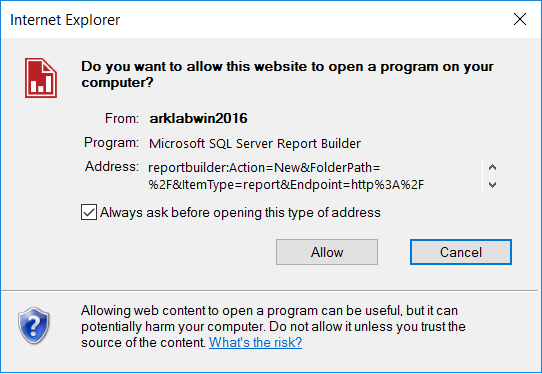
Report Builder開啟之後, 點選Blank Report, 從空白報表開始製作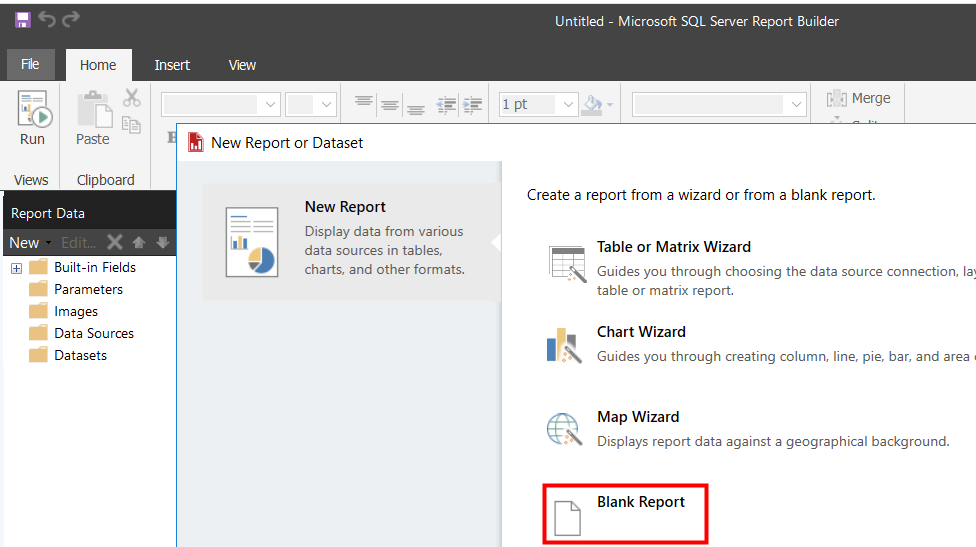
接著點選Data Sources, 並按下滑鼠右鍵選擇Add Data Source來新增資料來源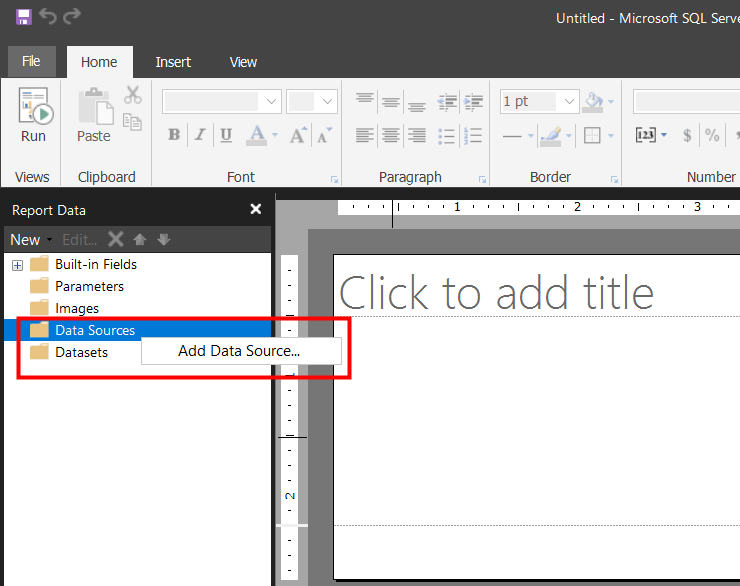
選擇內嵌資料庫連線在這張報表裡後再按下Build來建立資料庫連線如下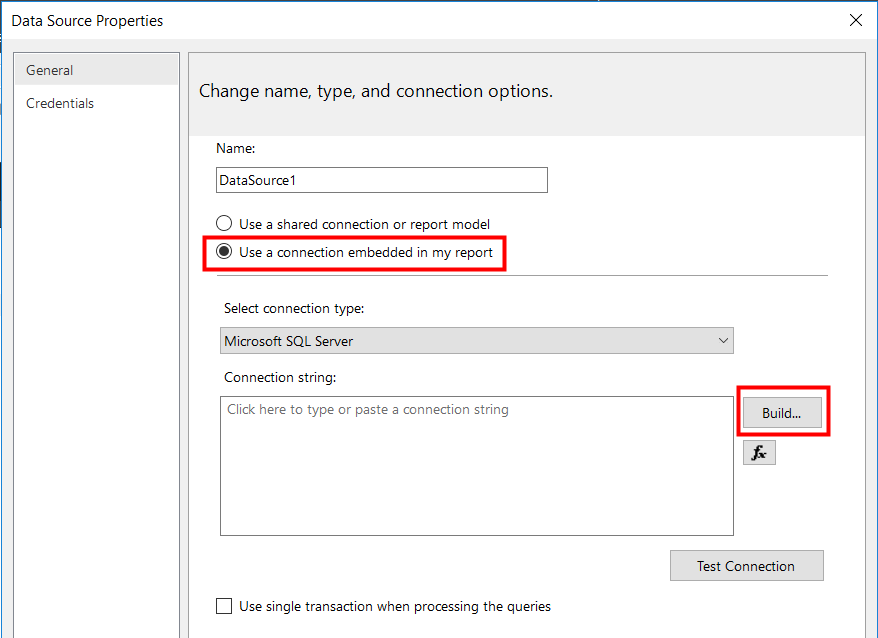
資料庫連線資訊填寫完畢後, 可以按下Test Connection, 若無問題則按下OK如下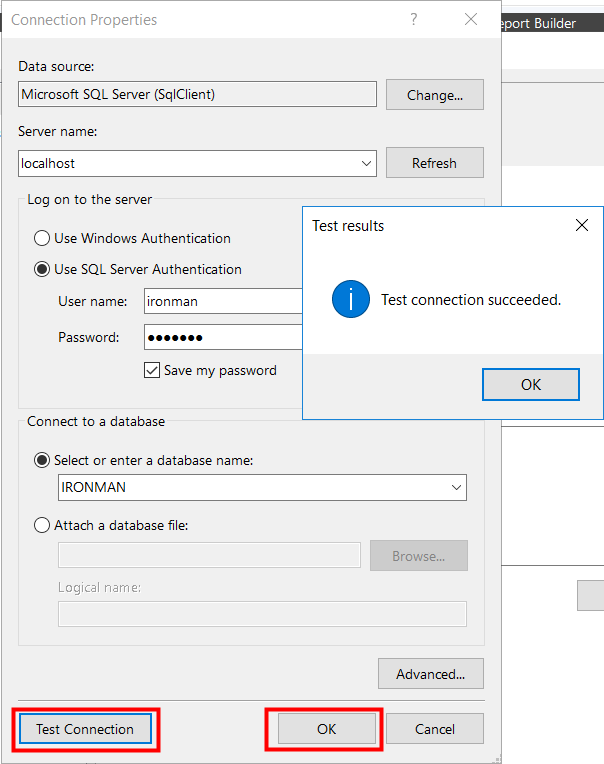
回到設定畫面後, 按下OK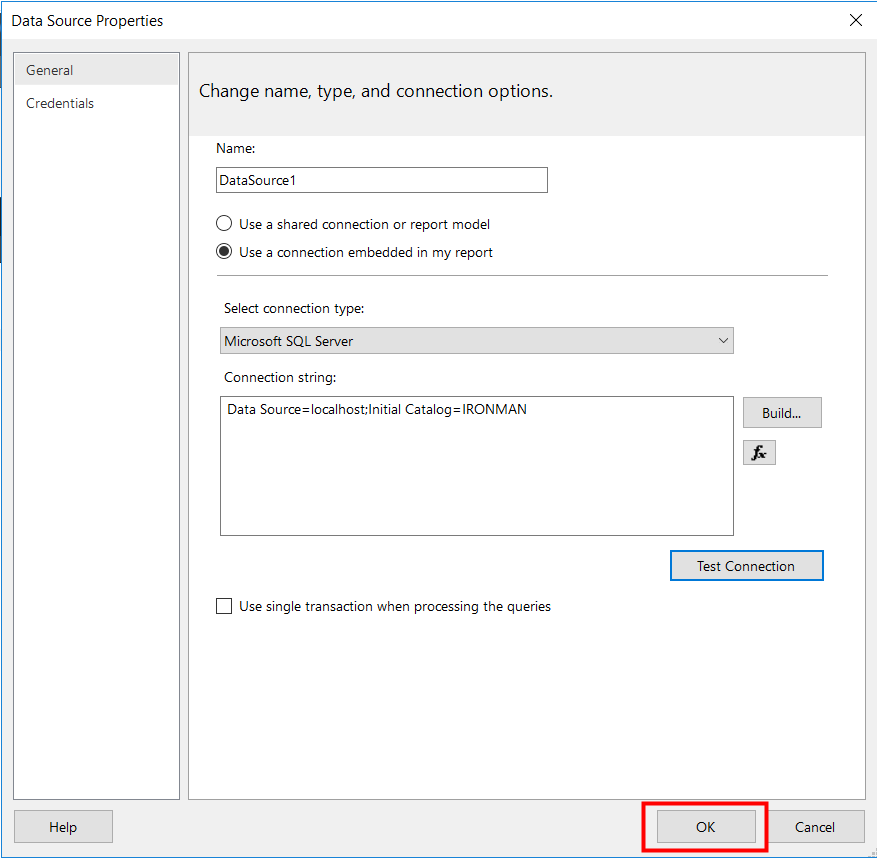
接著要來建立資料集, 點選Datasets, 並按下滑鼠右鍵選擇Add Dataset來新增資料來源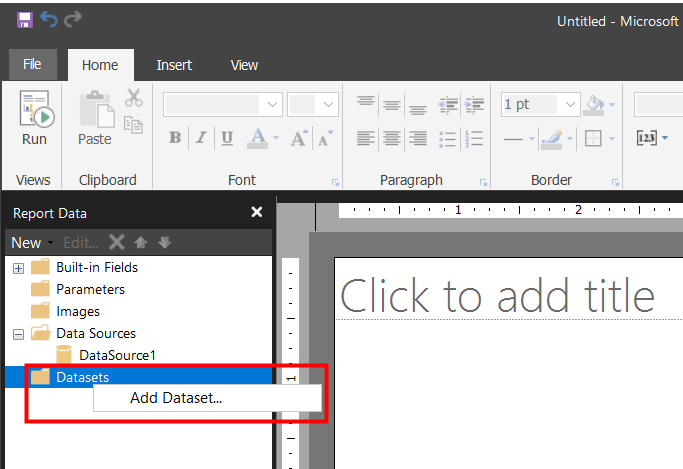
然後在底下紅框處, 輸入SQL Query, 並設定剛剛設定的Data Sourc與內嵌資料集在這張報表, 最後按下OK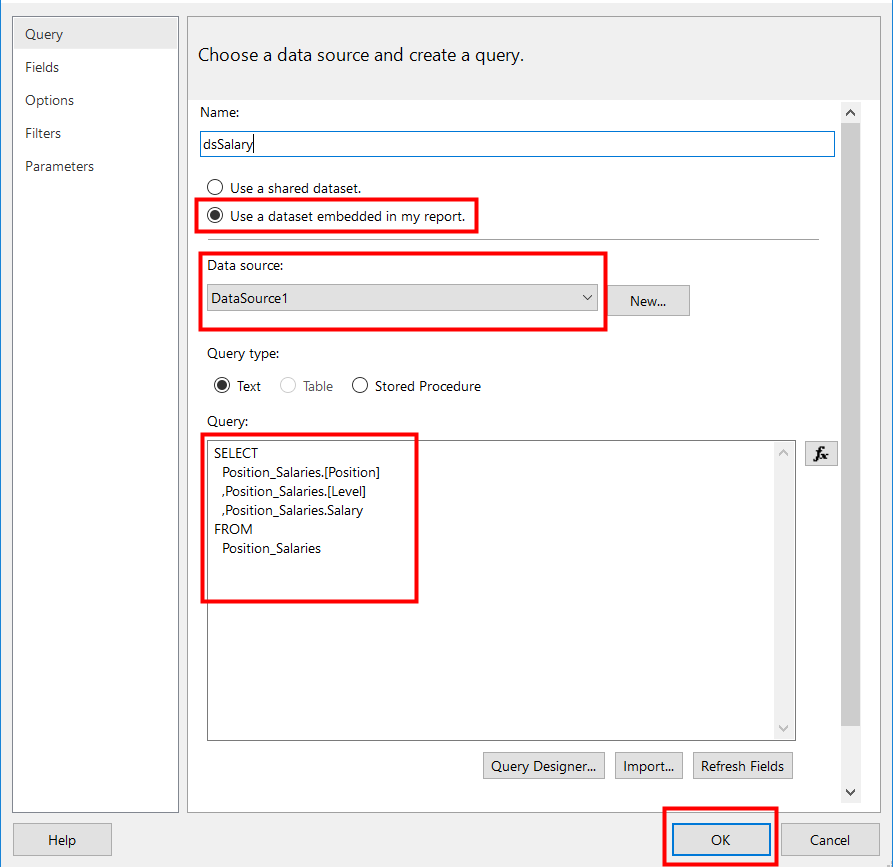
完成畫面如下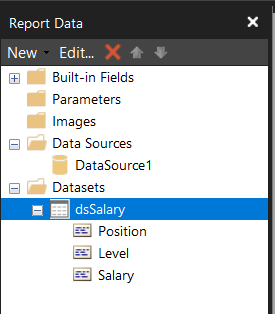
接下來要再新增一個Dataset, 呼叫Day18製作的spPosition_Salaries_Plot, 目的是為了SSRS呈現R所繪製的圖形, Query Type選擇Store Procedure, 最後按下OK, 設定畫面如下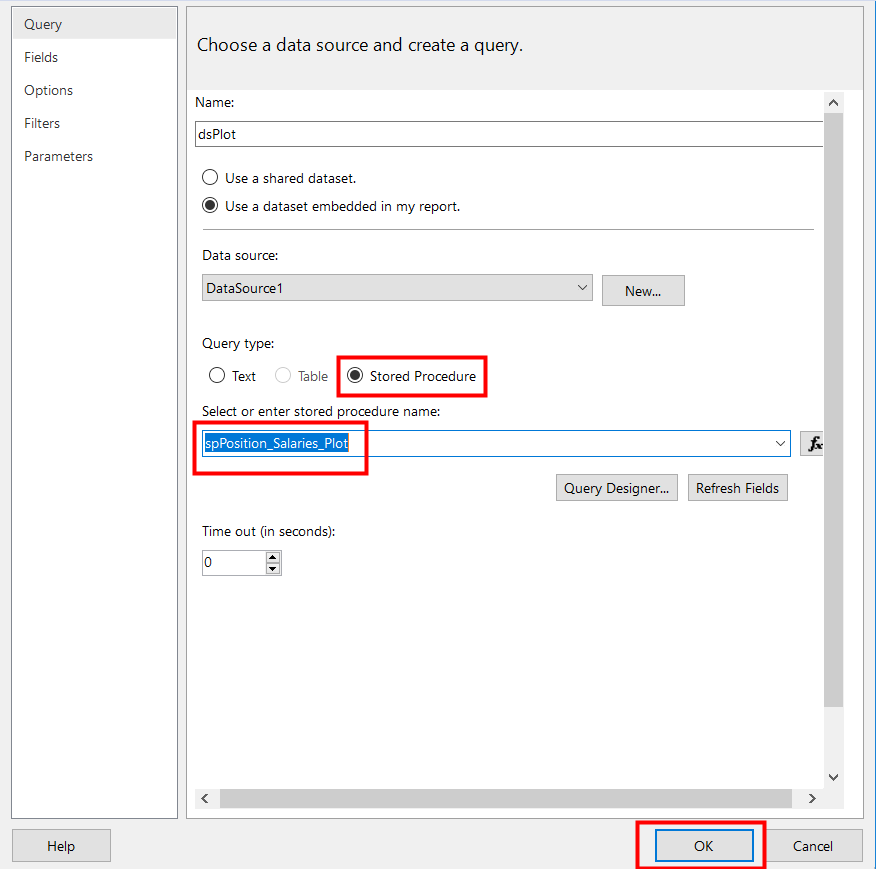
資料設定完成後, 就可以來寫報表了, 先來改一下報表Title, 點擊Add Title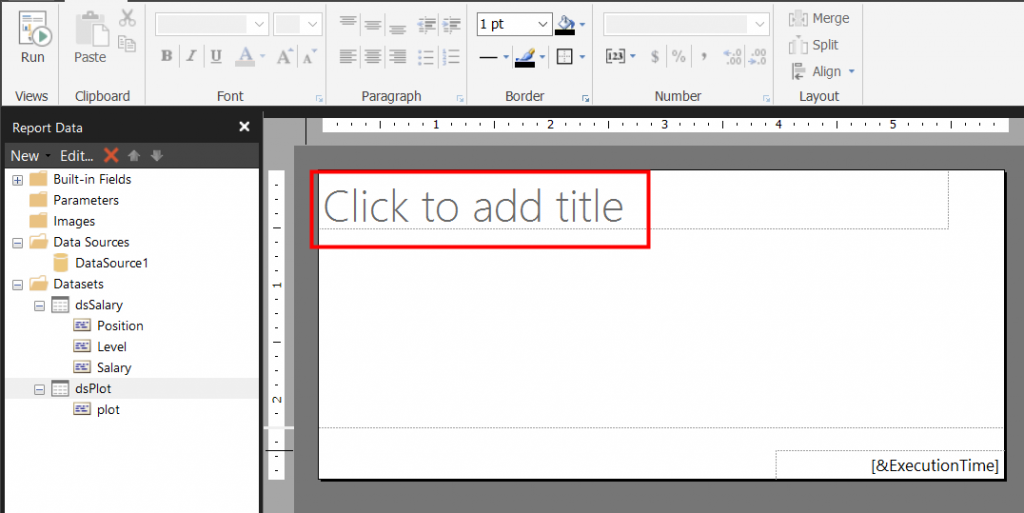
修改如下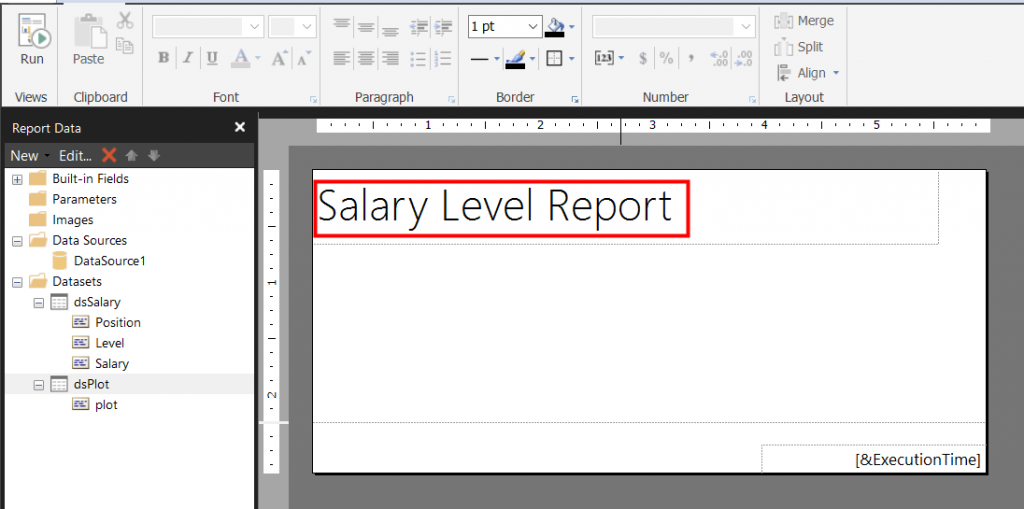
然後在Insert的頁籤上, 按下Table後, 選擇Insert Table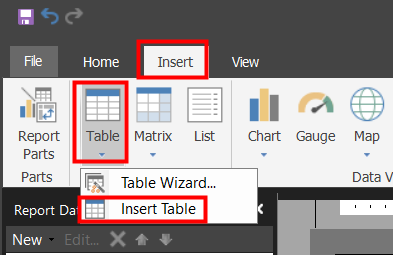
此時可以在畫面上, 拖曳Table的大小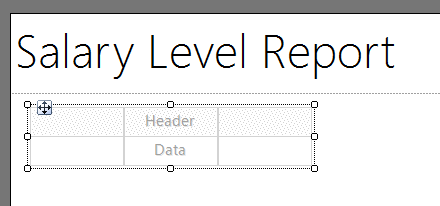
點選Table裡的欄位之後, 會出現一個小圖示如下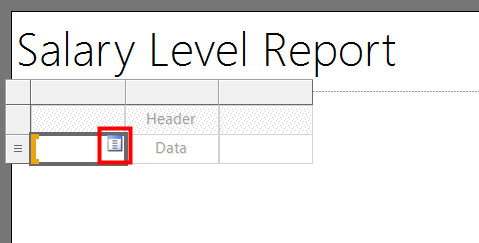
按下小圖示, 就可以跟資料庫的欄位做繫結如下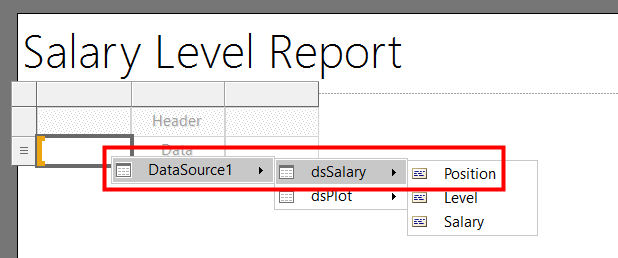
依序將Position, Level與Salary等三個欄位, 作繫結並調整欄位寬度如下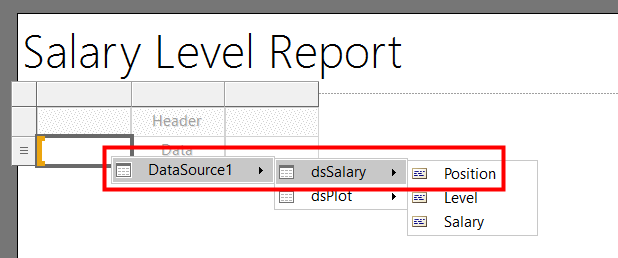
接著可以來設定Salary以千分位來顯示, 點選Salary欄位, 按下滑鼠右鍵, 選擇
Text Box Properties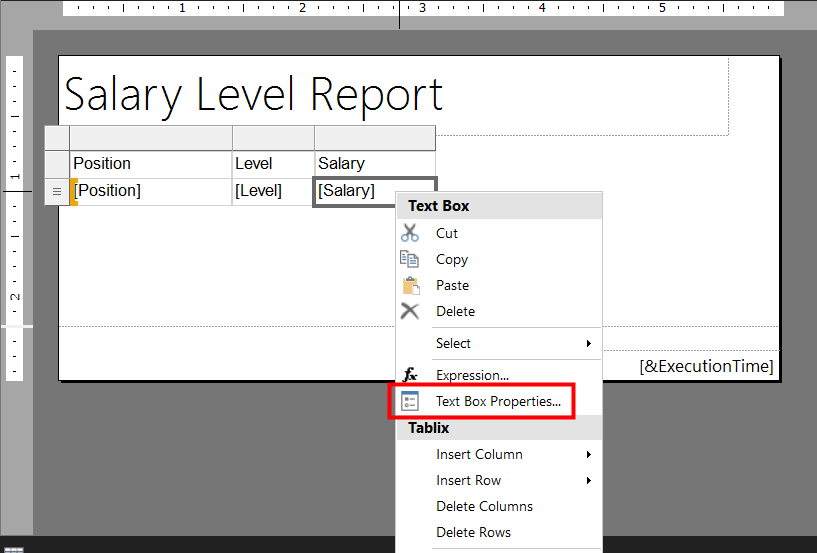
點選Number, 將小數點設為0位, 將Use 1000 spparator勾選, 設定完成後, 按下OK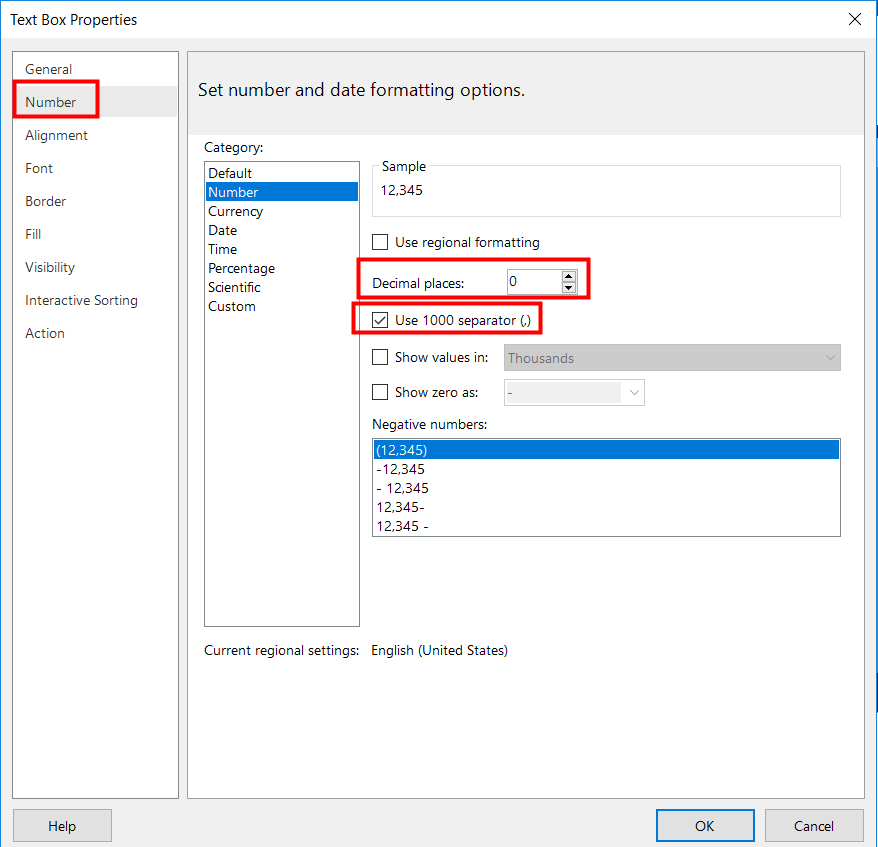
接著先將報表存檔如下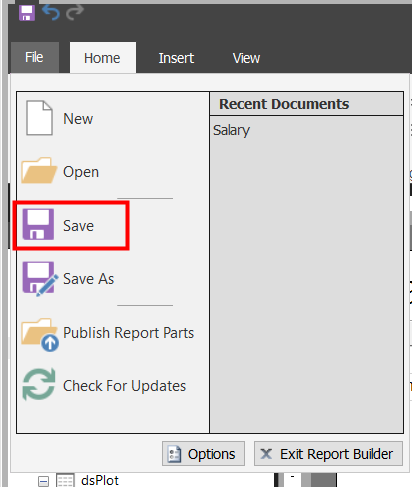
然後按下Run, 就可以預覽報表如下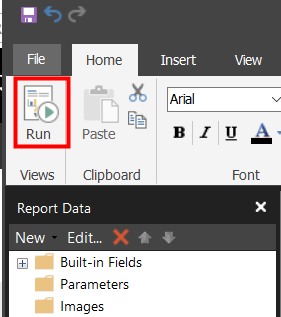
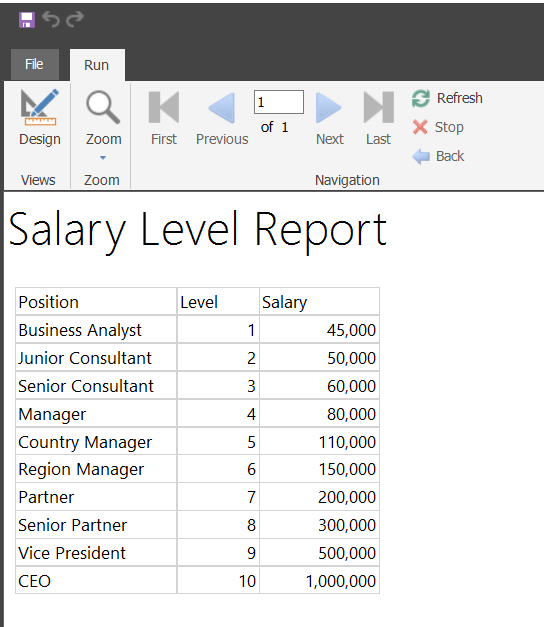
再來就新增一個圖片, 在Insert頁籤裡, 點選Image插入圖片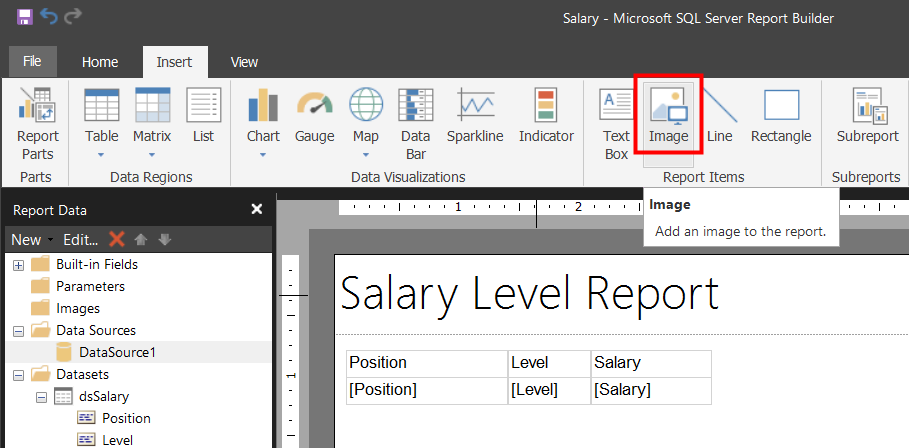
之後會出現圖片的屬性設定如下, 選擇影像來源為資料庫, 欄位選擇之前建立好dsPlot, MIME類型選擇jpeg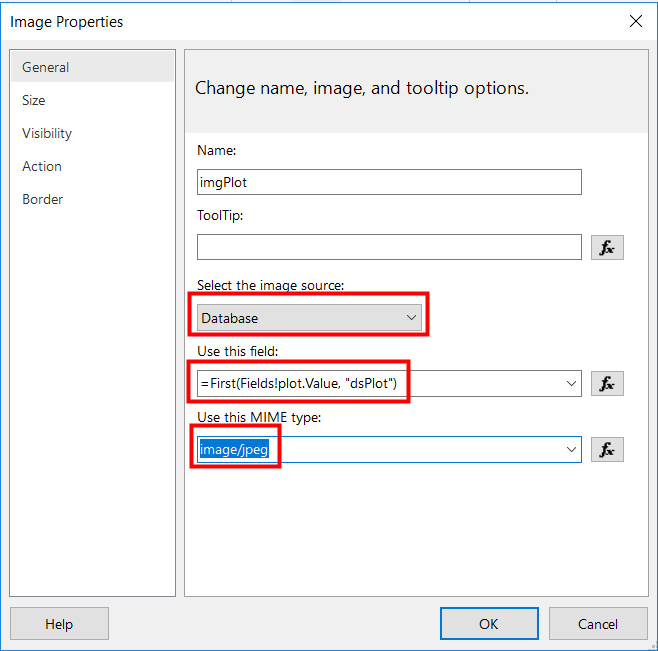
再來點選Size, 設定Fix to size, 最後按下OK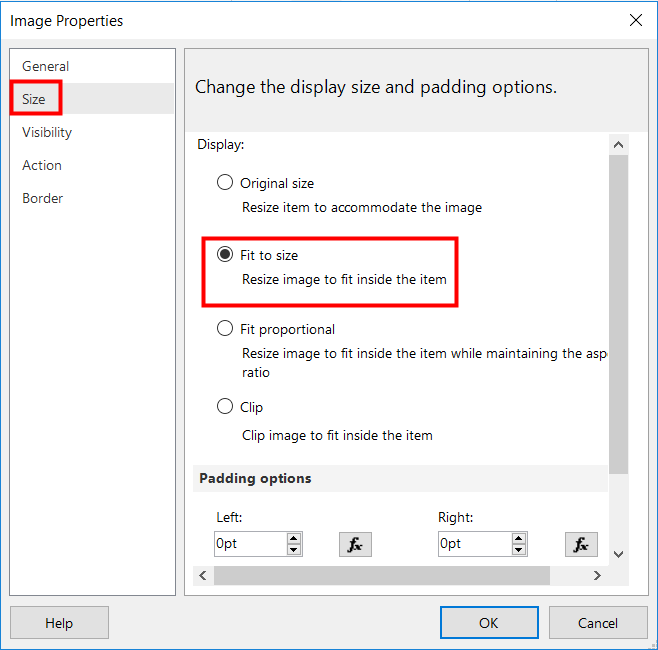
接著調整圖片大小, 然後按下Run如下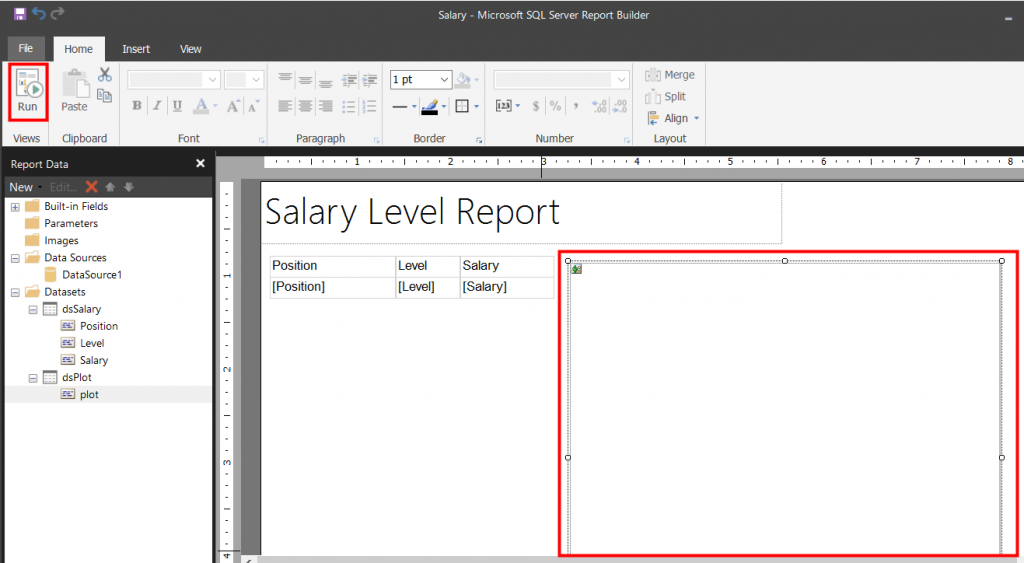
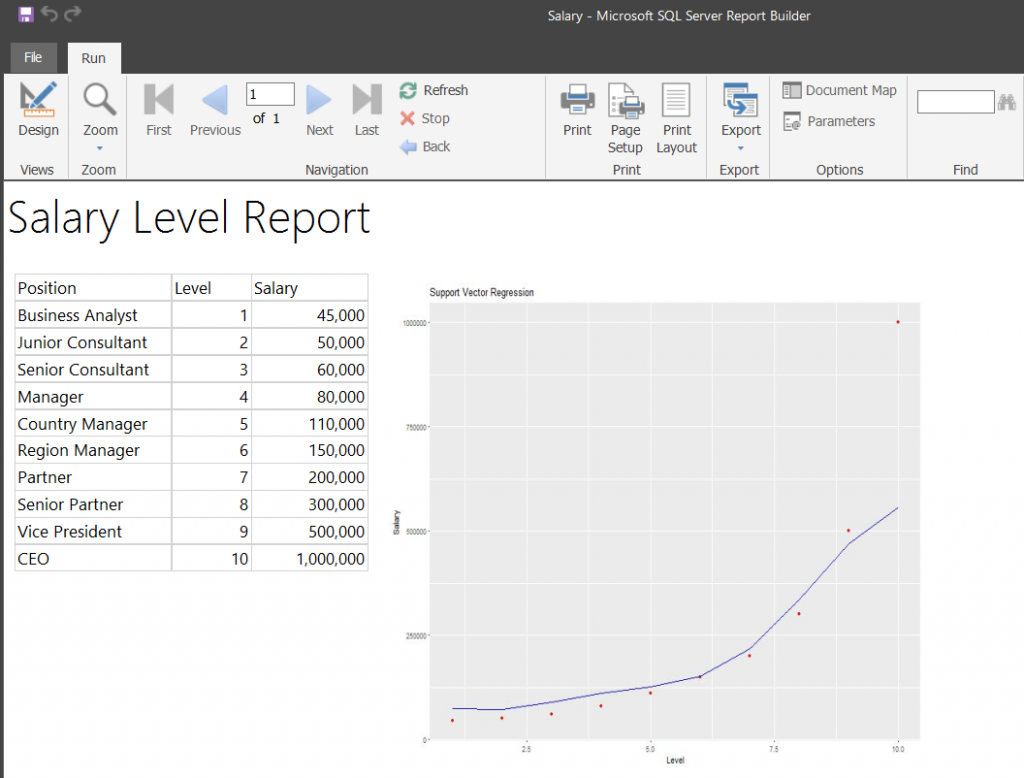
確認都沒問題後, 就可以發佈到SSRS上如下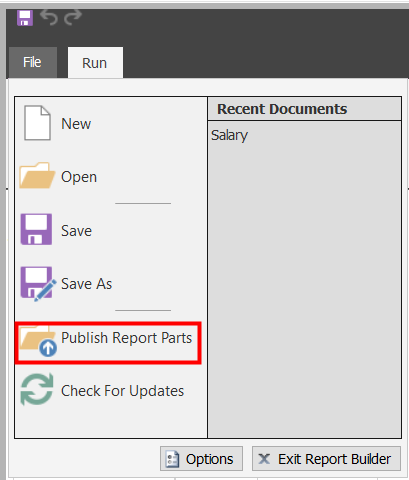
接著選擇採用預設設定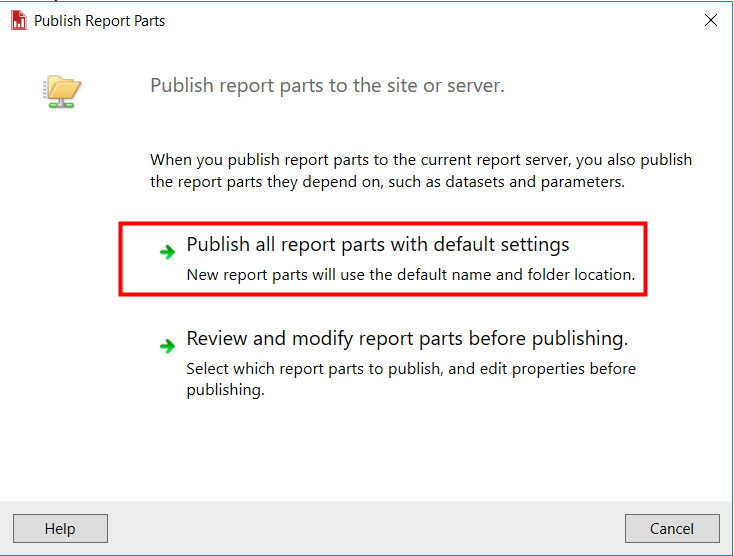
然後回到SSRS, 就可以看到建立好的報表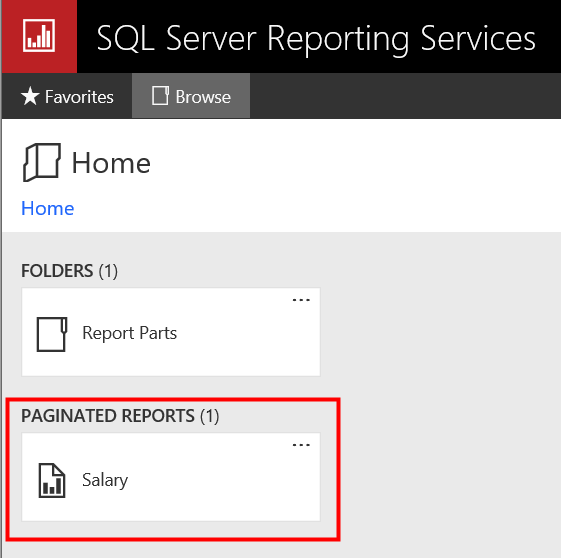
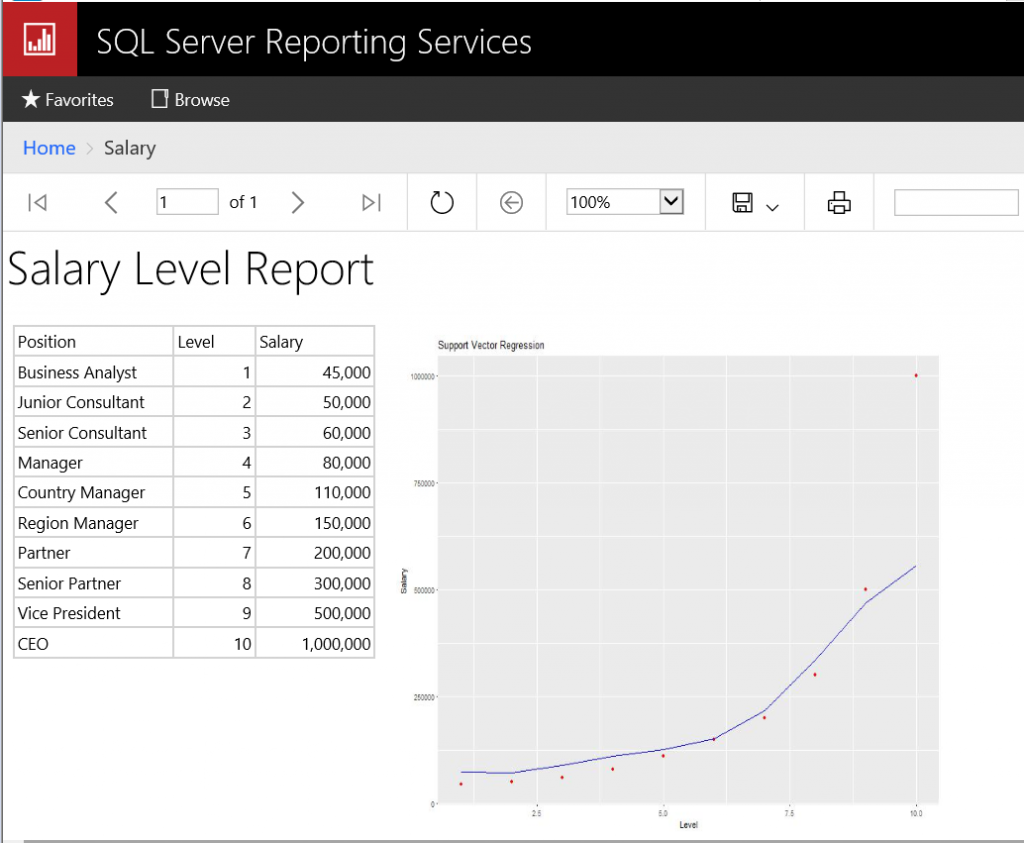
以上是SSRS透過MSSQL R Service建好的Store Procedure以varbinary(max)的方式將R 的繪圖崁進SSRS的報表裡, 有了MSSQL R Service是不是很方便呢?![]()
